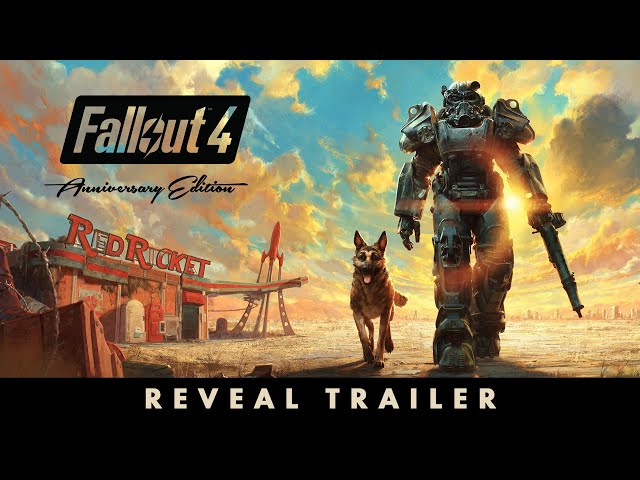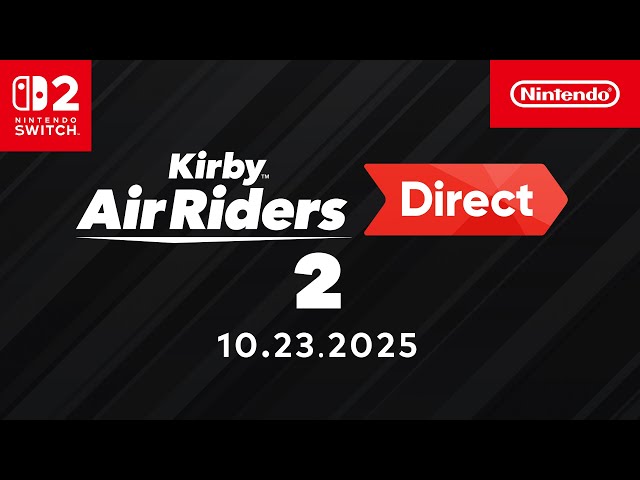How do you factory reset an iPhone: step-by-step guide

Knowing how to factory reset your iPhone is important. At one point or another, you may need to completely wipe your iPhone’s memory, resetting it to its original factory settings. Whether this is to remove your data before selling it or because your iPhone isn’t performing at its best and you want to refresh it to help improve performance.
The great thing about factory resetting your iPhone is that, once you’re done, your iPhone will be reset back to the original factory settings, allowing it to function just like a brand-new iPhone.
You don’t want an iPhone that runs slow, lags, or freezes when playing all the best iPhone games. So, knowing how to back up and then reset your handset, so that you can play all the best mobile games without a hitch, is crucial. Not sure where to start? Our step-by-step guide is on hand to help you factory reset your iPhone.
How do you factory reset an iPhone?
Wondering how to factory reset your iPhone? It’s easier and quicker than you’d think – here’s what you need to do:
- Go to ‘Settings’.
- Scroll down the page until you see a button for ‘General’, then click to open the tab.
- Then, scroll down until you see a button that says ‘Transfer or Reset iPhone’, and click to open the tab.
- Select ‘Erase All Content and Settings’.
- Tap ‘Continue’.
- Next, you’ll need to enter your passcode.
- Your iPhone will then attempt to back up to iCloud. If this works, your iPhone will erase all your data on the device. If it doesn’t work, a pop-up will appear asking you to erase without backing up.
How to back up your device
Before you wipe your iPhone, it’s important to back it up, so that you have a copy of all your data, from your contacts and logins to your photos and games – and everything else. That way, when you log back into your iPhone or sign in to a brand-new one, you’ll be able to upload all of your important data onto the device easily.
There are two options for backing up your iPhone – you can either back up your device manually or you can set it to back up automatically.
How to back up your iPhone manually
- Connect your iPhone to a Wi-Fi network.
- Go to ‘Settings’ and tap on your name, where it says ‘Apple ID, iCloud+, Media & Purchases’.
- Scroll down to ‘iCloud’.
- Then, scroll down to ‘iCloud Backup’ and tap.
- Scroll down and tap ‘Back Up Now’ and your iPhone will begin to back up.
How to back up your iPhone automatically
- Go to ‘Settings’, and tap on your name where it says ‘Apple ID, iCloud+, Media & Purchases’.
- Scroll down to ‘iCloud’ and navigate to ‘iCloud Backup’.
- Check to ensure that ‘Back Up This Device’ is turned on.
- Your iPhone should then automatically back up when it’s connected to a power source, has Wi-Fi access, and has a locked screen.
You can see the time and date of your last backup displayed below the ‘Back Up Now’ button. If your iPhone alerts you that there isn’t enough free iCloud space to back up your device, you’ll need to buy more iCloud storage to gain additional space.
If you think the time has come to replace your iPhone with an upgraded model? You might find our guide to all the best iPhones for gaming helpful for selecting a new phone that’s powerful enough to play all your favorite games and is within your budget. Unsure whether to opt for another iPhone or to switch to a Samsung? Look at our iPhone vs Samsung guide for all the pros and cons of each option.