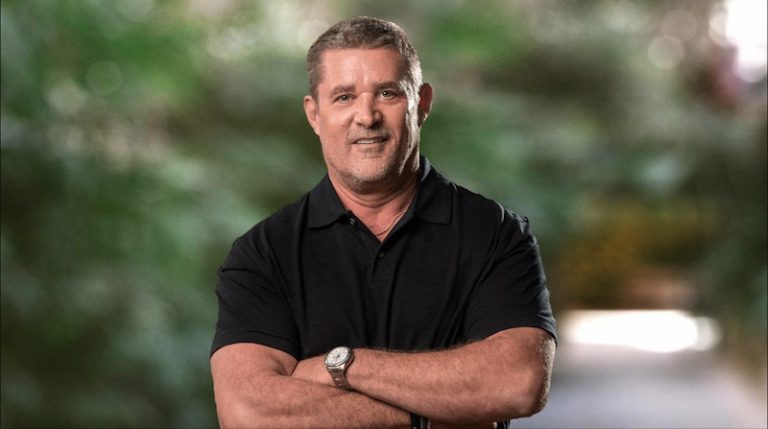Guide: How To Fix Stick Drift On PS5

How To Fix Stick Drift On PS5 – There’s a lot to love about the DualSense controller, between its specific PS5 features like adaptive triggers and excellent haptic feedback.
But even a great controller like the DualSense can still suffer from stick drift, something that can potentially be the downfall of any favourite controller.
Thankfully there are ways to fix stick drift, that while not guaranteed to work every time, could be the fix that stops you from having to buy a whole new controller.
Let’s get into it.
Related Content – DualSense Edge PS5 Pro Controller Review – This Is For The Pros, The Most Premium High-End Controller On The Market Today
Guide: How To Fix Stick Drift On PS5
Identifying Stick Drift
First off, its important to know how to identify that you’re having a stick drift issue. If you’ve been playing a game and your character turns further than you mean them to, or spins around in an awkward circle you might have stick drift.
If you lift your hand off the controller and your character is still moving, or if the camera keeps panning left or right without any input from you on either the left or right thumbstick, then you’re likely dealing with stick drift.
You should also take into account the kinds of games you play, if you begin to sense you have a problem. FPS games, racing games, and sports games can all exacerbate and hasten stick drift taking hold of your controller.
If you play any of those kinds of games consistently, and are beginning to sense you have a problem, then you’re likely not wrong in that your controller is suffering from stick drift.
How To Fix Stick Drift On PS5 – Adjusting Input Threshold
Its possible that you can adjust the input threshold of your thumbstick within the settings of the game you’re playing. It’s very common to find these settings in FPS games particularly, and decreasing the threshold could be a quick solution to your problems.
Of course this might not be the case with every game, and unfortunately there are no settings on the console that allow you to adjust this.
How To Fix Stick Drift On PS5 – Resetting Your DualSense Controller
Just like turning it off and on again, resetting your controller could be the simple solution that stops your stick drift issues in its tracks.
After turning off your PS5 console, there’s a small Reset button located on the back of your DualSense controller, that should appear right next to the trademarked Sony text. Straighten out a paper clip and press the button for 5 seconds.
Once the controller has been reset, turn your PS5 console back on and re-connect your controller.
How To Fix Stick Drift On PS5 – Updating Your Controller’s Software
Resetting your controller will potentially work if its an issue that can be solved on a software level, and like resetting your DualSense, another quick software-level fix can simply be updating your controller.
Making sure your DualSense controller is using the latest software could iron out any issues that you may be having. It’s also worth noting that beyond fixing stick drift, simply having your controllers up-to-date can preemptively keep any potential issues at bay.
How To Fix Stick Drift On PS5 – Disconnecting And Re-Connecting Your Controller’s Bluetooth
Each controller and accessory you use with your PS5 console is stored in a small way with your console device, so that when you use it the next time you don’t have to re-register it.
So removing the controller from your PS5’s Bluetooth settings and then reconnecting it could also potentially be a similar “turn it off and on again” fix that attacks the issue from a different angle.
To do this, you’ll need to dive into the PS5’s Bluetooth settings.
- In your PS5’s console Settings, go to Accessories
- From there select “Bluetooth Accessories”
- Select the problem controller and then select the “Delete” option
- This will force your PS5 to forget the device, at which point you can reconnect it with the hope that your issue has been solved
How To Fix Stick Drift On PS5 – Clean Your Thumbsticks
A simple fix that frankly, if practiced often enough can help prevent these issues from ever arising is simply cleaning your controller.
Take a cloth and wipe around the base of the thumbsticks, removing as much dust and debris as you can.
For an added level of clean, you can use a can of compressed air aimed at the base of your thumbsticks to really try and push out any dust that might be causing you problems.
As is the case with a lot of things, sometimes it’s the simplest solutions that do the trick.
Again, these fixes aren’t guaranteed to work for everyone, but they are each worth a shot before you run out and buy a brand new controller.
If you try all of these and still have problems, then it could be that a hardware fix is needed, and it’s at that point you may even want to head to your local tech service shop for assistance.