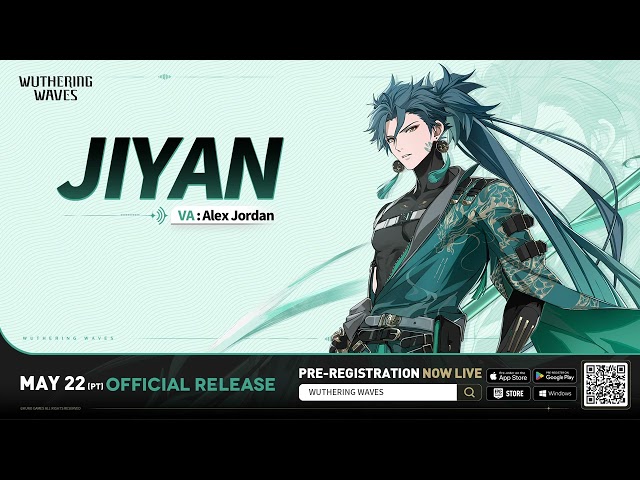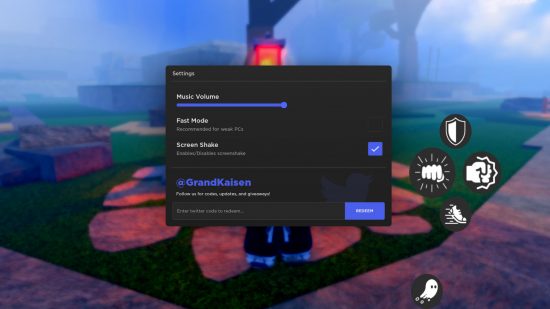How to screen record on iPhone

Not everything is simple, and in our how to screen record on iPhone guide we’re here to help you get to grips with this neat feature. Sometimes you need to record your actions, whether for work or just your social media, and it’s not as easy as you might think to find. So, let us help you with this full guide.
Just before we dive into the rest of this guide, be sure to check out our huge library of great tech tips. We work hard to help you, no matter what your questions or device. So, be sure to check out our guides covering the best budget gaming phones, the best stylus phones, the best Samsung phones, and even the best cell phone providers for students.
Let’s get into our how to screen record on iPhone guide.

There’s an easy way to screen record on iPhone, just follow these steps:
- First, go into settings and then control center
- Press the + icon next to screen recording to enable the feature
- Next, swipe downwards from the top right of the screen to reveal the control center
- Tap the icon that looks like a circle with a smaller, solid circle at the center
- After the three-second countdown, your screen recording begins
- When you want to stop recording, swipe down to the control center again
- Then, tap the same screen recording one more time to stop
- You can now find your screen recording in your videos folder
That’s all we have for our how to screen record on iPhone guide, we hope it helps! For even more great tech tips, be sure to head on over to our guide covering how to cancel YouTube Premium.